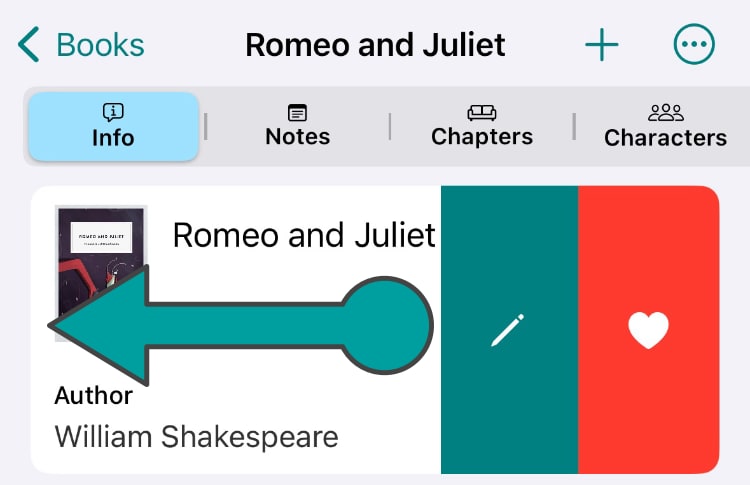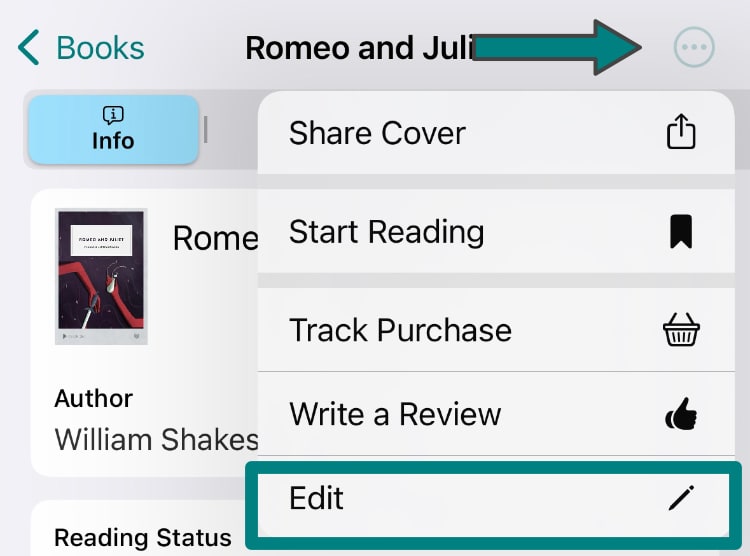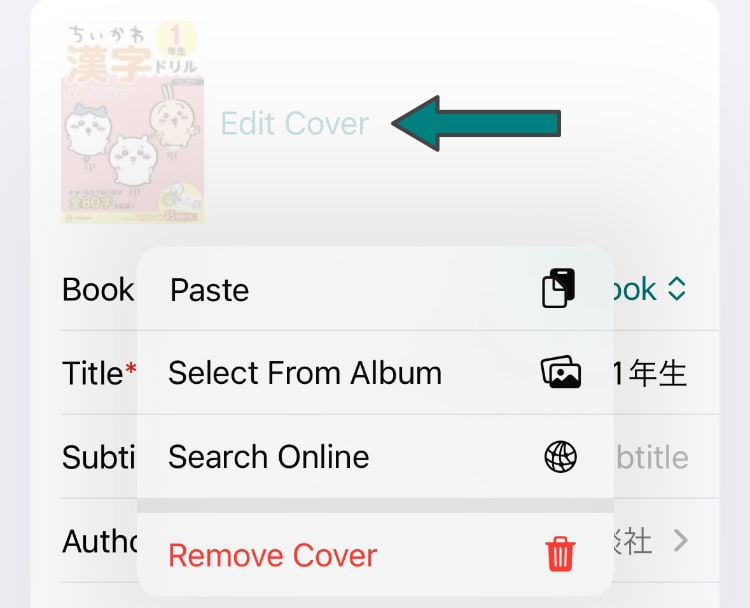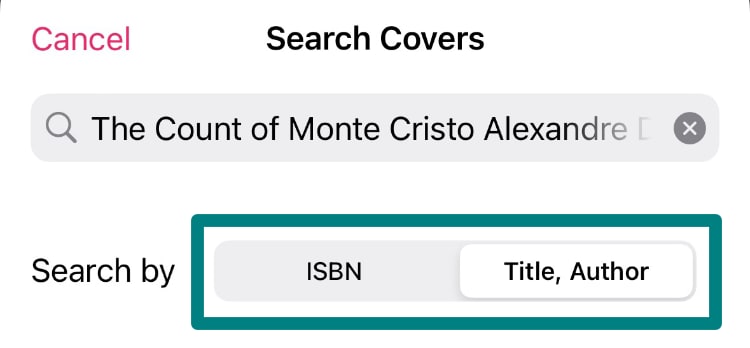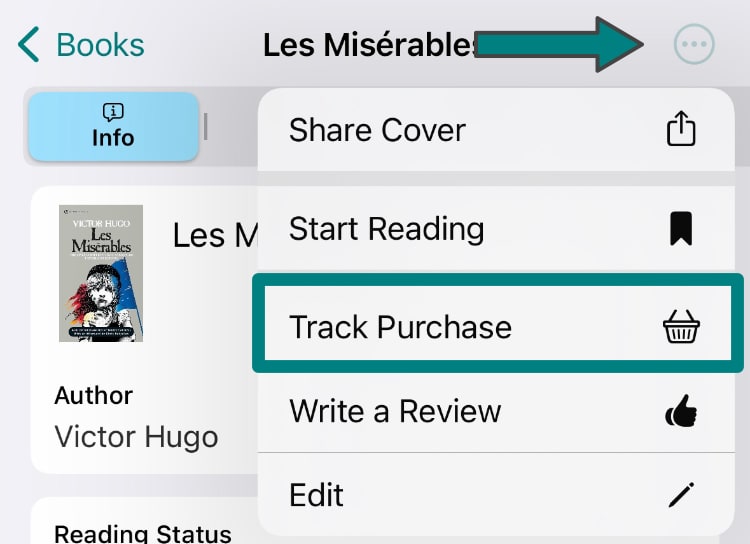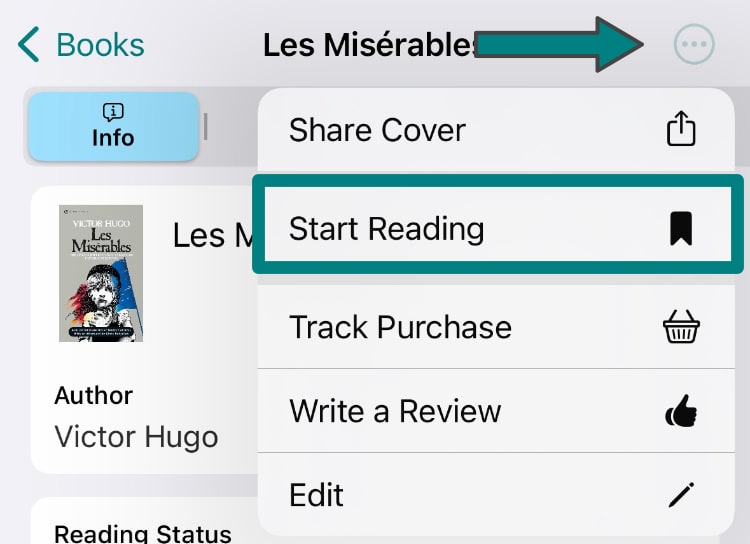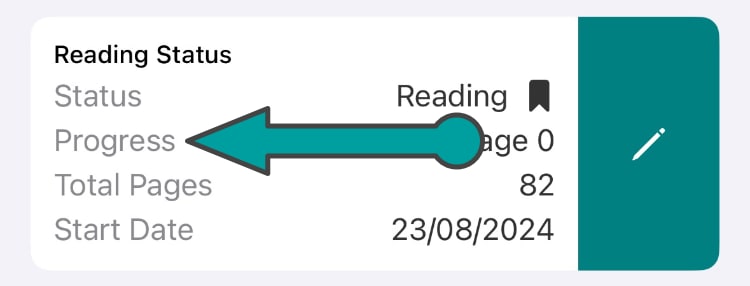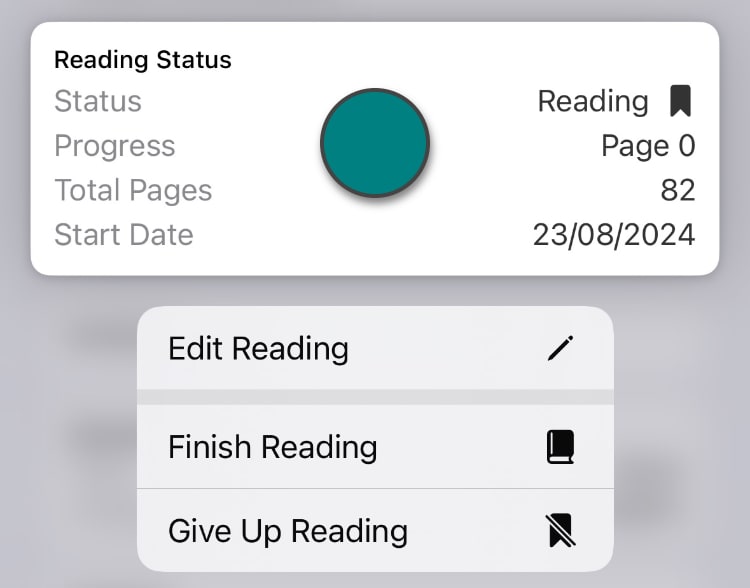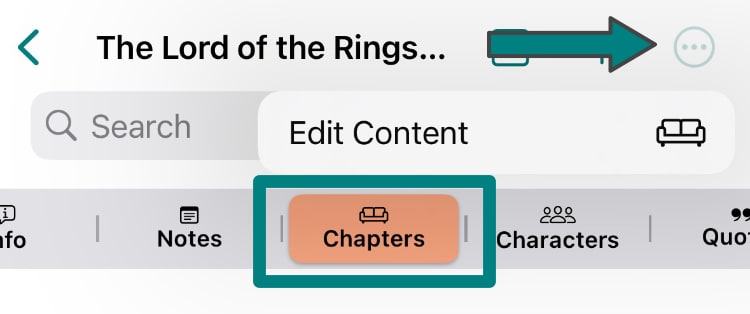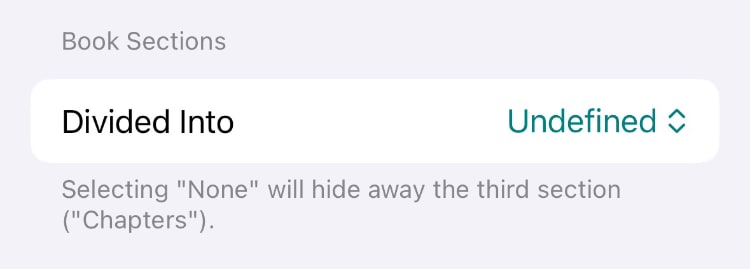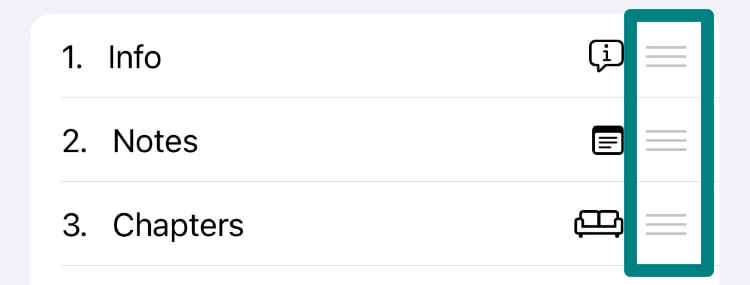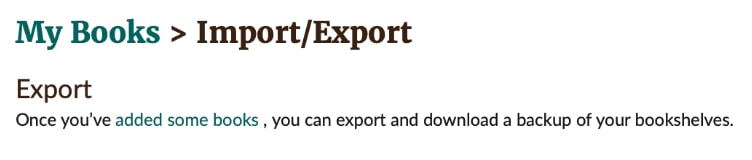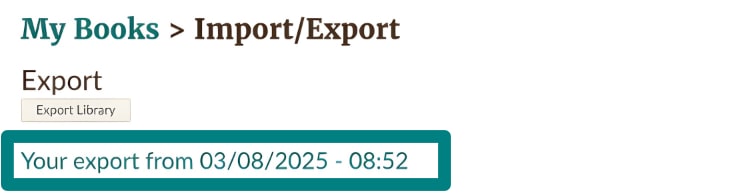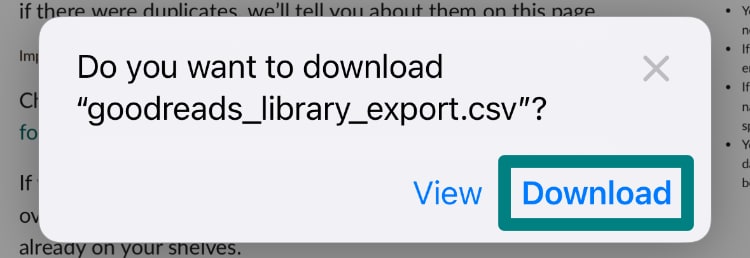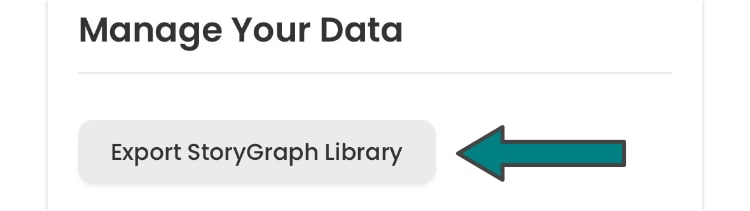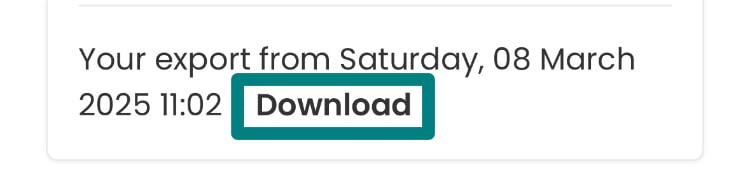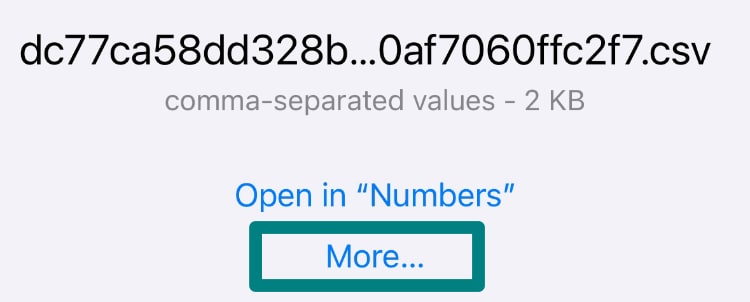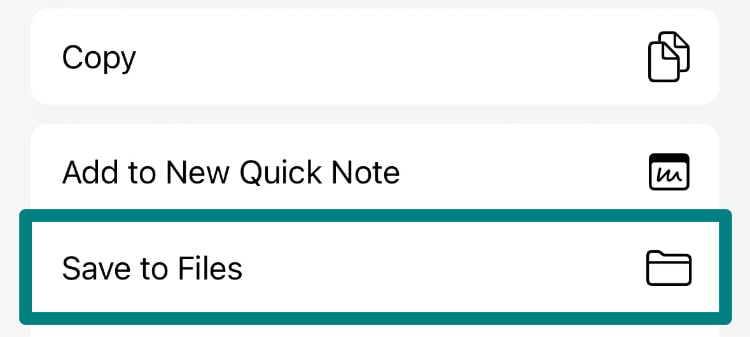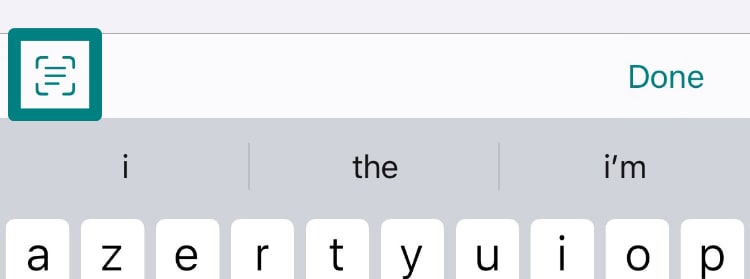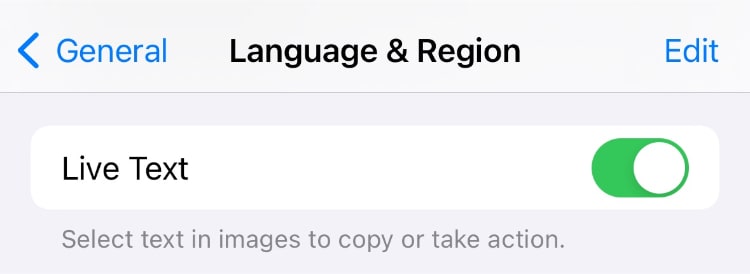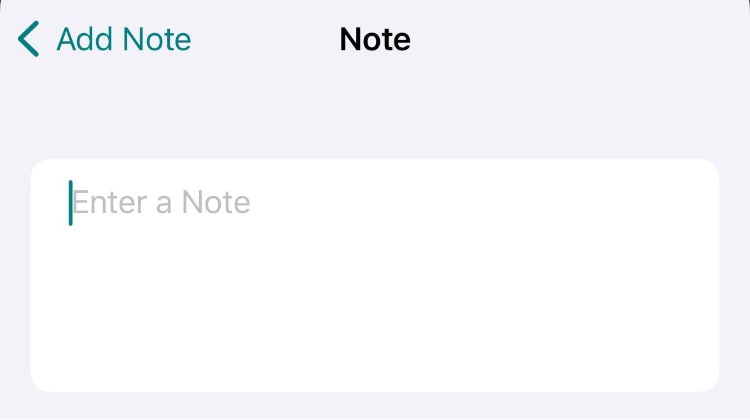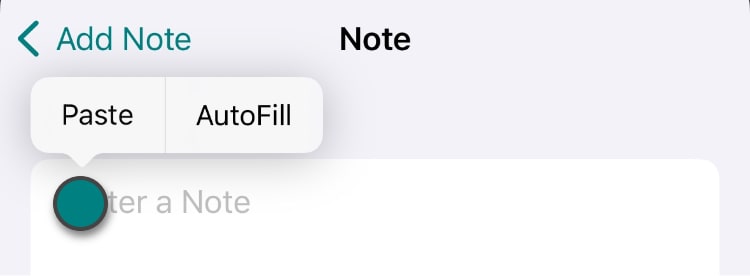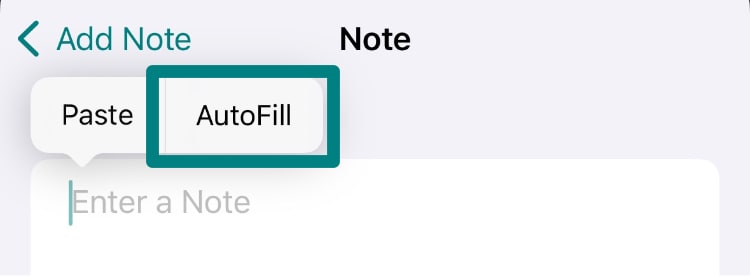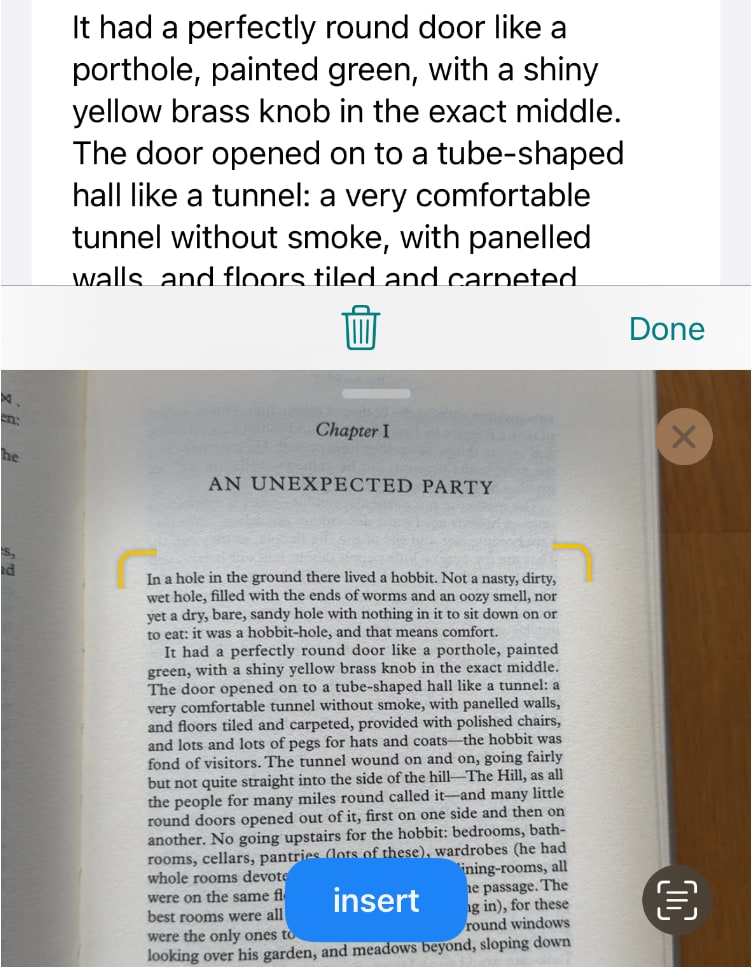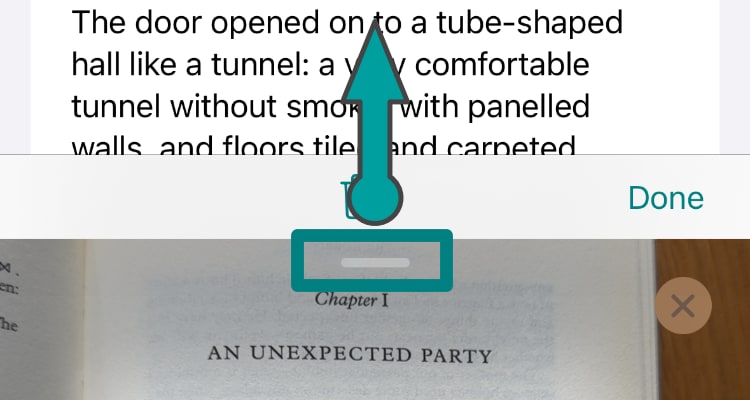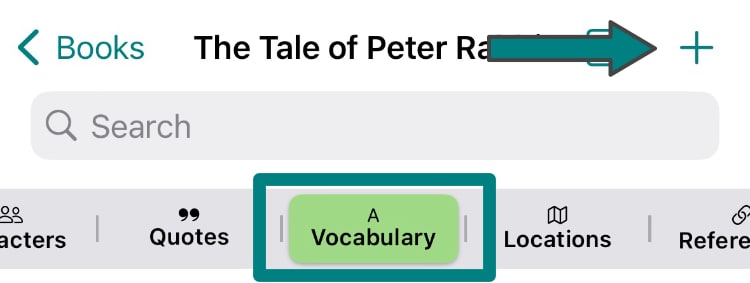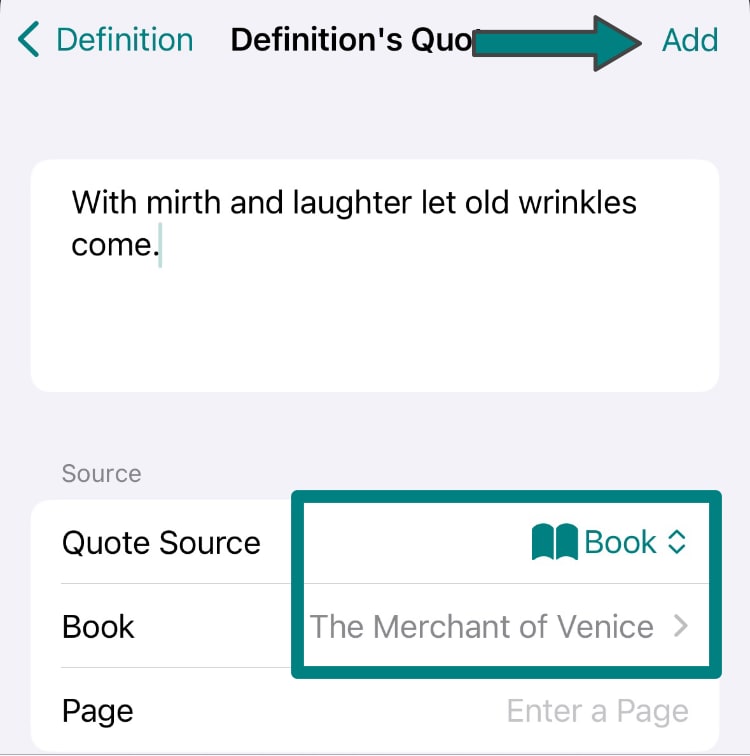General
G1. How to get Bookopedia?
Bookopedia is available on iOS 16+. You can download it here for free: AppStore.
G2. What languages are supported?
Bookopedia's interface is available in English and French. You can add books in any language. Don't hesitate to contact us if you want to see another language supported or if you simply wish to help us.
G3. Can I import a list of books?
Yes! It is possible to import a csv file containing a list of books as long as you provide a title and an author column.
Even better, Bookopedia facilitates the importation of your data from Goodreads, The StoryGraph, Calibre, BookBuddy and "Book Tracker". If you wish to see the support of another service, send us an email. We will gladly look into it.
If you need help exporting your data, you may check out the step-by-step guides on this page (section "Import / Export").
G4. Can I import a list of quotes?
Sure thing! You can import a csv file containing a list of quotes.